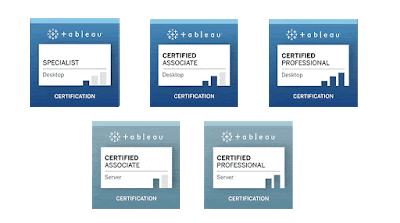Power BI Report Server 為 Microsoft 提供的落地型 BI 報表解決方案,讓企業能夠自行安裝 Power
BI Report Server 環境,本章介紹要如何取得
Power BI Report Server ,如何購買
Power BI Report Server 授權,如何安裝
Power BI Report Server,以及如何設定
Power BI Report Server。
【注意】:目前 Power BI Report Server 只有
Windows 版本可以安裝。
n Power
BI Report Server 如何取得
Power BI Report Server 主要有三種版本(這三種版本都是全功能版本):
1.
試用
180 天
2.
開發者版本
3.
使用授權碼(購買授權)
如何購買 Power BI Report Server 使用者授權呢?主要有兩種方法:
1.
購買
Power BI Premium subscription:這是 Office 365 的訂閱服務,依照每個月的使用付款,有 P
(premium) SKUs 和 EM (Embedding) SKUs 兩種選項,需要依照自己的需求來考量選擇哪一種 SKU 訂閱。
可參考網站如下:
2.
購買
SQL Server Enterprise Edition + Software Assurance (SQL Server
EE + SA):購買 SQL Server Enterprise 版本,同時要加
SA ,這樣才可以取得
Power BI Report Server 的使用授權。
取得 Power BI Report Server License 之後,我們就可以安裝
Power BI Report Server 了,安裝
PBI Report Server 的伺服器硬體需求有以下要求,請參考下表:
【注意】:需要特別注意的是,Power BI Report Server 安裝的時候,需要有
SQL Server 建立
DB 權限的帳號,因為
Power BI Report Server 安裝的時候會建立一個
ReportServer Database 在
SQL Server 之中。
Power BI Report Server 的軟體可以自行從網路下載,下載的方法有兩個:
取得 Power BI Report Server 軟體之後,我們就可以開始來安裝伺服器了。
【注意】:安裝之前,最好還要先
check 一件事,公司環境的
AD 架構,因為 Power BI Report Server 的使用者帳號是使用
AD 帳號,需要把 Power BI Report Server 安裝在企業內的
ADDC Domain 環境之下。
n Power
BI Report Server 的安裝步驟
開始安裝 Power BI Report Server 軟體,其實安裝的步驟非常簡單,只需要按照順序選擇適當的選項就可以順利安裝
Power BI Report Server 了。(網路上已經有很多可以參考的資料,這裡就簡單帶過。)
另外,如果你想要把
Power BI Report Server 安裝在
Azure VM 之中,Microsoft Azure cloud 提供一個非常方便的安裝方法,直接在
Azure portal marketplace 之中,有一個已經規劃好的
Power BI Report Server VM 可以選擇,讓你可以用最少的步驟來安裝 Power BI Report Server,安裝完成之後,VM 環境已經連同 ADDC 都安裝完成,還有所需要的工具也一併都安裝在 VM 之中了,非常方便。
安裝完成之後,我們可以查看一下伺服器環境,看看我們是不是順利安裝完成,範例畫面如下:
Power BI Report Server 安裝完成之後,我們就可以開始來設定伺服器環境了。
n Power
BI Report Server 的設定
Power BI Report Server 安裝完成之後,我們可以在 console 之下找到 Report Server
Configuration Manager 設定程式,開啟這個設定管理工具,我們就可以開始設定
Power BI Report Server 了。
Power BI Report Server > Report Server
Configuration Manager 設定管理工具開啟之後,我們可以看到在左邊選項之中有很多設定項目,這裡我們就先介紹必要的設定選項。
首先,開啟軟體工具之後,我們要先確定
Power BI Report Server 是否正確地連接。
接下來,我們要設定
Power BI Report Server 的帳號管理機制,我們可以使用同一台伺服器裡面的
Windows 帳號,或是使用
AD Domain 的帳號。
一般建議使用 AD Domain user 來做
Power BI Report Server 的帳號管理機制,這樣企業才可以透過
AD 一併來管理公司內部的資訊帳號。
接下來 Web Service URL 設定選項,我們可以用來設定
Power BI Report Server 服務的
URL 設定,以及對應到的
localhost 虛擬目錄,我們可以設定多個
Service URL,分別讓不同使用目標的使用者分開使用。
再來這個 Database 設定選項,就是我們之前提到的
Power BI Report Server 所需要的
ReportServer 資料庫儲存的地方,我們需要設定可以連接
SQL Server 資料庫伺服器的連接帳號資訊,讓
Power BI Report Server 可以在這一台
SQL Server 之中建立所需要的
“ReportServer” DB,並且可以隨時存取資料庫的內容。
接下來 Web Portal URL 設定選項,我們可以用來設定
Power BI Report Server 服務入口網站的
URL 設定,以及對應到的
localhost 虛擬目錄,我們可以設定多個
Service URL,分別讓不同使用目標的使用者分開使用。
以上設定步驟有很多設定完成
Apply 之後,Power BI Report Server 都會做重新啟動的動作,讓設定的值可以運作在伺服器之中。
以上設定完成之後,我們就可以開啟瀏覽器,連接
Power BI Report Server 入口網站來測試看看是否正常。
瀏覽器 URL 如下:
入口網站初始畫面如下:
另外,有一些比較特殊的設定選項,請參考下列說明:
Power BI Report Server 寄送報表所需要的 E-Mail
Server 設定。(因為 Power BI Report 可以設定定期透過
E-Mail 寄送報表,寄送服務需要
SMTP 伺服器來協助寄送電子郵件)
這個 Execution Account 設定選項,這是用來設定一個存取外部資源的帳號,當Power BI Report Server 需要存取外部資源時,避免使用權限過高的帳號來執行這個動作,這樣可以讓伺服器本身的安全性控管較佳。
再來這個 Encryption Keys 設定選項,用來加密
Power BI Report Server 所有用到
credential 的地方,並且也針對
ReportServer 資料庫儲存的
credential 加密,讓你能夠在移植或備份
Power BI Report Server 時,儲存所需要的各項
credential 資訊。
Subscription settings 設定存取檔案分享時所使用的帳號,不要跟 Power
BI Report Server 管理帳號一樣,只需要足夠的檔案存取權限,這樣可以提高
Power BI Report Server 伺服器的資訊存取安全性。
Scale-out Deployment 設定選項,讓我們擴充額外的 Power
BI Report Server instance,如果伺服器的使用負荷已經不足,我們可以往外擴充做
Scale-out 的部署。
最後,Power BI Service (cloud) 設定選項,這是用來做
Power BI Report Server 混合式部署用的,這個混和式架構部署較為複雜,我們在另外的文章再做說明介紹。
以上,我們說明完畢
Power BI Report Server 的安裝,以及 Report Server Configuration Manager 設定伺服器環境,接下來,就可以開始使用 Power BI Desktop RS 來設計 Power BI Report,然後發佈到 Power BI
Report Server 之中,讓我們的使用者都可以開始分享使用我們設計的
BI 視覺化報表。